目录
比尔下载器简介
比尔下载器是一款互联网资源下载工具,支持网络协议:rtmp/http/https/rtsp 、支持解析下载部分主流的网页媒体资源,支持解析部分平台的高分辨率质量视频资源,比如YouTube 的8K视频、twitter、Facebook、twitcasting.tv等等。支持使用多线程下载(直播不支持多线程)常见的在线资源,对于下载直播或者在线视频,目前提供flv和MP4两种格式可选,支持多种命名规则,如时间后缀、强大的本地命名库等等。除此之外,比尔下载器还可以支持格式转换,即使你不是使用比尔下载器下载的视频资源,你也可以通过它添加到下载器中进行转换,并且内置播放器,内置播放器的解码库非常强大,支持目前主流的h264和h265,由于涉及到版权问题、大多数的播放器并不支持h265的编码资源,在这里我们都帮你解决了。
教程说明
比尔下载器的功能较多,本教程不会讲解所有的功能,部分非重要功能可以在使用过程中尝试即可,不用但是把它玩坏。为了方便所有用户的快速理解,将教程分入门篇和进阶篇,对于新手用户来说,使用也是非常容易的事,只需要能够理解字面意思即可。另外请注意,本教程所有使用到复制下载地址的步骤均使用疯狂URL,如果你不是使用疯狂URL,没有任何影响,只要确保下载地址是有效的即可。
入门篇———————————————————–
安装步骤(省略)
*注意:安装完成首次打开会提示需要安装Java组件,请点击确定安装即可,所有安装均可一直下一步
界面功能介绍
下图是一个默认的界面,所有配置都是默认的
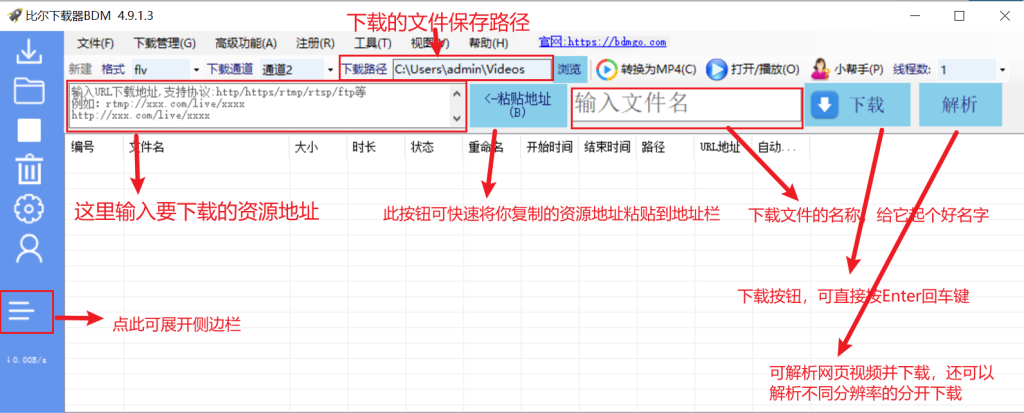
比尔下载器主要分为左侧边栏和菜单栏、工具栏、以及下载列表区域。侧边栏默认为折叠状态,仅仅是把按钮文字隐藏了,通常我们也不需要展开,将鼠标以上按钮上即可看到对应按钮的功能提示。
开始使用
首次使用,我们可以简单的配置一下,比如默认路径我们改成我们自己的路径,比如我想将要下载的路径保存到指定的目录下。
设置下载保存目录
点击下载路径旁边的浏览按钮–>找到或新建一个要保存的目录(*注意不要有空格或特殊字符),如下图:
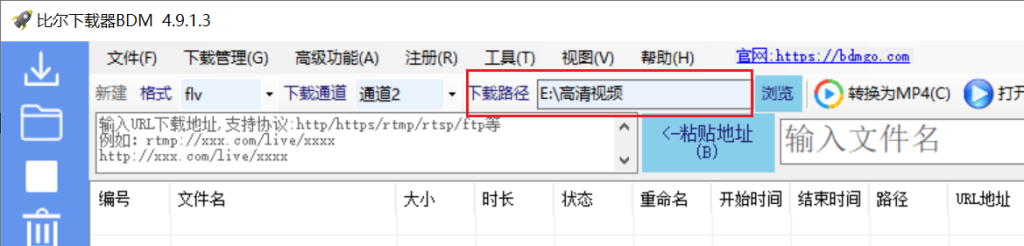
下载一个简单的视频
此案例的详细操作还可以参考此教程,这里包括获取直播地址及下载
- 准备复制一个视频下载地址(*各视频媒体资源下载地址可通过任意工具获取,比如疯狂URL抓源工具)
- 点击地址栏旁边的粘贴地址
- 文件名的文本框输入一个名称,比如:美女直播视频
- 击下载按钮 。观察下载列表中的会出现一个刚刚下载的文件信息、包括下载状态大小等等
- 效果如下

上面演示了一个最基础的视频下载案例、和大多数下载工具基本一样。但是我们也会发现一个问题,如果我们需要下载很多视频,我们难道每次都要重复操作复制、粘贴、下载这几个步骤吗?别担心下,接下来将进入进阶篇教程,进阶篇的教程将更深入的使用更多功能,并且绝大多时候可以节省我们的操作时间
进阶篇———————————————————–
在前面入门篇教程基础之上,下面演示常用的两种便捷下载方式
快速下载
快速下载主要是方便我们节省下载操作的时间,使用最简单最快速的方法进行下载操作。操作之前,我们先简单设置一下命名规则,以接近我们的命名需求
设置自动命名规则
命名规则分别为主要3种:1、根据URL命名 2、根据当前时间 、3、根据本地命名库
设置方法:点击菜单栏中的高级功能–>选择自动命名规则—>如下图
通常我们比较常用的是根据当前时间或根据本地命名库,如果根据本地命名库命名,你还可以在命名库的基础之上为其设定后缀,后缀支持以URL地址命名或根据当前时间。
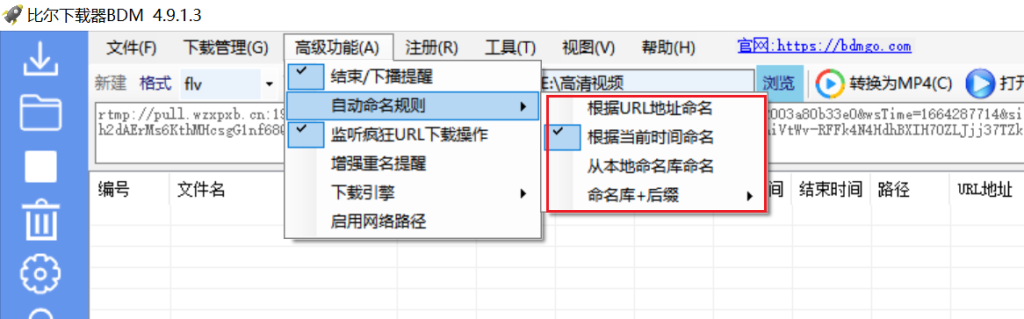
为方便理解,下面分别下载以当前时间命名和URL地址命名的两个直播视频,在下载列表可以看到两个视频的名称是不同的,编号1的名称是15013_xv…开头,简单解释下它的生成规则,即取自下载地址中的域名路径后的关键资源名称字符串。此案例的下载地址比较长,如果是rtmp的资源,通常会比较短,主要包含一段唯一识别码字符,它在同一个主播房间是唯一的,一般不是房间号但可代替房间号。编号2 的可以看出来是以当前时间命名,分为三个部分,以“-”分隔,分别代表:年月日-时分秒-毫秒 。这样是为了防止连续下载时文件出现重复。
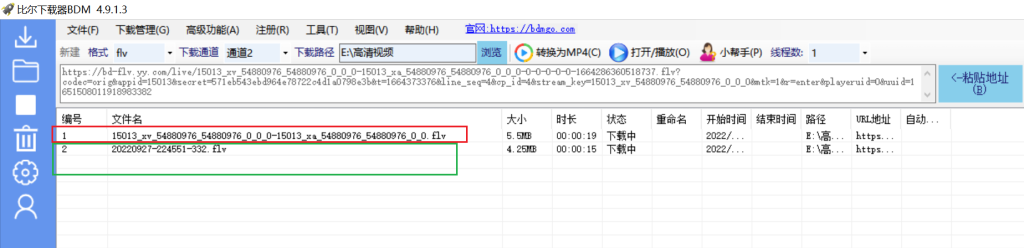
关于自动命名规则中本地命名库的详细说明,我们将在高级篇部分进行说明
一键下载(使用鼠标)
设置完毕自动命名规则后,我们就可以使用一键下载功能了,非常简单,以下步骤:
- 复制下载地址
- 点击左侧边栏的第一个按钮:一键下载按钮 即可自动开始下载

一键下载(使用快捷键)
一键下载按钮的默认快捷键是:Alt+Y 组合键,在使用时,只需按下此组合键即可实现同鼠标直接点击改按钮完全一样的效果。如果你不习惯该组合按键,你还可以在设置中单独为其设置组合快捷键,相关教程将在后面的高级篇部分进行讲解
从疯狂URL快速下载
如果你正在使用疯狂URL,那么你将可以省略上面的一键下载,可直接在疯狂URL上面右键操作下载,然后比尔下载器会自动监听到疯狂URL的下载请求,在比尔下载器这里会自动开始下载,你甚至完全不用将比尔下载器显示到顶层。使用此功能需要比尔下载器开启疯狂URL剪切板监听功能,该功能默认是开启这台,如果你有修改过或者中途不明原因失效,请重新勾选启用即可。如下图
高级功能–>勾选 监听疯狂URL下载操作

以下示图来自疯狂URL,如没有使用该软件,可忽略本步骤
选中要下载的资源地址,鼠标右键–>下载
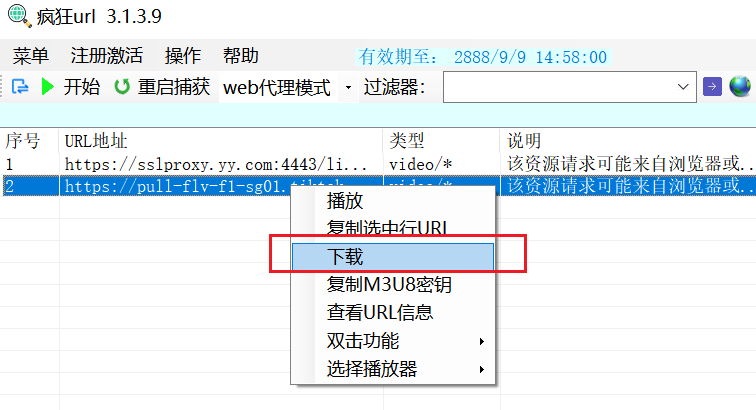
快速下载的讲完了,接下来简单熟悉一下常用的操作,比如如何停止,删除、浏览器下载的文件等等
认识侧边栏
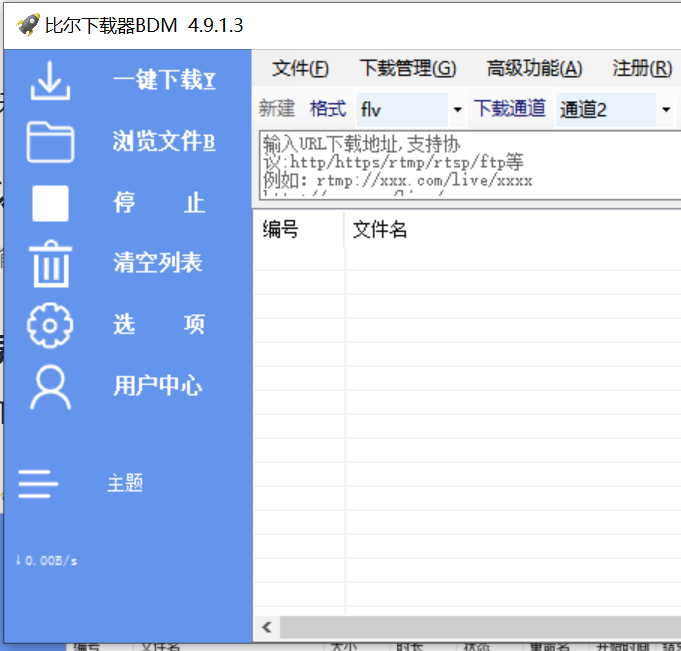
如上图所示,侧边栏主要包含以下功能:
- 一键下载 *快速下载部分已经说过,此省略
- 浏览文件 *打开当前用户设置的保存路径,通常也是下载路径
- 停止 *停止选中的任务,举例:选中一个下载任务,点击停止按钮,将停止下载并结束
- 清空列表 *将清空列表中所有结束的任务,不会清空正在进行的任务
- 选项 *打开设置窗口
- 用户中心 *用户中心包含用户的到期时间和激活状态
- 折叠&展开 *折叠或展开侧边栏
- 主题 *临时设置当前侧边栏的颜色风格
认识菜单栏
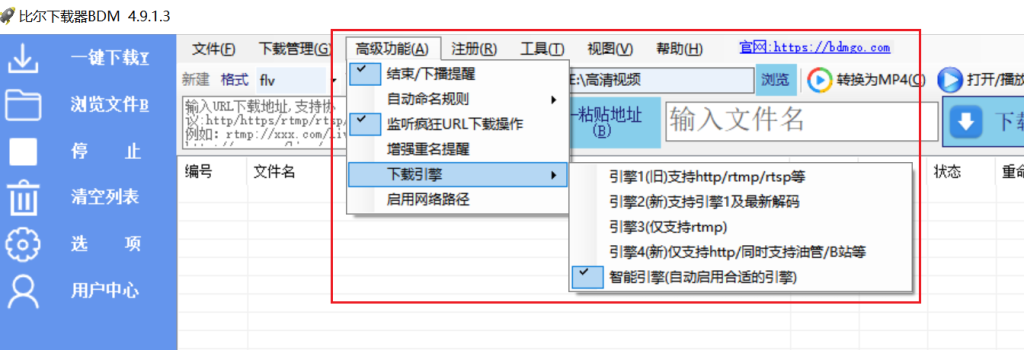
本节重点讲解菜单栏中的文件和高级功能菜单,其他菜单请自行进行尝试,本节中不作重点讲解
文件菜单
打开文件
可以打开本地磁盘上的其他视频文件并进行播放,使用此功能时,将会使用比尔下载器的内置播放器进行播放,该功能类似工具栏中的打开/播放按钮
添加视频转换
添加视频转换支持批量添加,此功能主要是从磁盘中添加你要转换的视频到比尔下载器中进行格式转换,可能你会问,格式转换工具那么多,为什么需要这个?第一、此功能属于比尔下载器的附加功能,自然是方便用户在使用比尔下载器的时候使用此功能。第二、此功能支持批量添加转换,比如你磁盘里有个20个视频需要同时转换为mp4,那么这个非常方便。第三、由于比尔下载器本身是支持下载列表进行一键转换MP4 的,但是由于有些用户可能下载完后,没有及时转换,想要转换时,列表记录已经清空了,想要转换,就可以使用此功能进行添加到下载器进行转换了。而不是单独需要安装其他格式转换工具。并且此功能相对于大多数主流的格式转换要快。
高级功能
增强重命名
*不重要 主要是增强前缀重名提示,比如下载路径中有如下两个文件:玫瑰_2022-12-12、玫瑰_2022-10-10 ,以下划线进行分隔,前缀是一样的,都是玫瑰命名开头,将会提示用户存在重名文件,一般很少使用
下载引擎
下载引擎默认为智能引擎,也是最推荐使用的引擎,它支持所有其他引擎支持的协议,并自动识别用户提交的下载地址来判断如何选择下载通道,几乎不需要用户去做其他修改。如果用户有特殊需求,可以根据引擎中提供的其他引擎进行尝试选择,在括号中均有说明哪些引擎应该支持哪些协议或某些站点。另外需要注意,如果下解析下载网页视频或其他资源,请务必选择引擎4或智能引擎。
认识工具栏

格式
格式包含flv和MP4两种格式,可在下载时选择。
*注意:目前提供flv和mp4两种,flv支持边下边看,并且随时可以终止下载任务,而mp4不支持边下边看,也不能随时终止下载任务,必须等待直播下播自动结束。原因很简单,因为flv是直播的默认标准格式,而使用MP4后,相当于你将flv视频再转换为格式mp4,因此转换中的文件,中途是不能进行其他操作的,否则会损坏文件而导致无法播放
下载通道
在使用智能引擎和引擎4时,可以忽略此功能,自动选择下载通道,此功能暂时保留,未来将可能会取消,目前存在的意义不太大。但是请注意,如果你使用其他引擎,可能因手动切换了下载通道导致无法正常下载,你需要再次切换其他通道,目前已经不建议使用此功能,并且强烈建议使用智能引擎来自动选择通道
下载路径 *省略
转换为MP4
使用方法
选择一个下载列表中的视频任务,然后点击转换为MP4按钮 ,即可实现将该任务转换为MP4格式。此功能等同于右键菜单中的一键转换为MP4,使用此功能前建议打开设置–常规–转换路径修改为自定义容易查找的路径,比如D:\\转换后的MP4视频 。该功能将在高级篇会进一步说明
打开/播放
这是一个多功能的按钮,最终目的都是播放,只是打开的来源不同,可以打开本地磁盘中的视频,也可以播放下载列表中的视频。参考以下说明
功能1:打开资源管理器
当地址栏没有存在下载地址时,并且没有选中下载列表中的任何任务时,那么将会直接打开本地资源管理器对话框,你可以选择磁盘中存在的有效视频或音频文件进行播放,这通常用于打开本地磁盘的媒体。该功能等同于菜单栏-文件中的打开
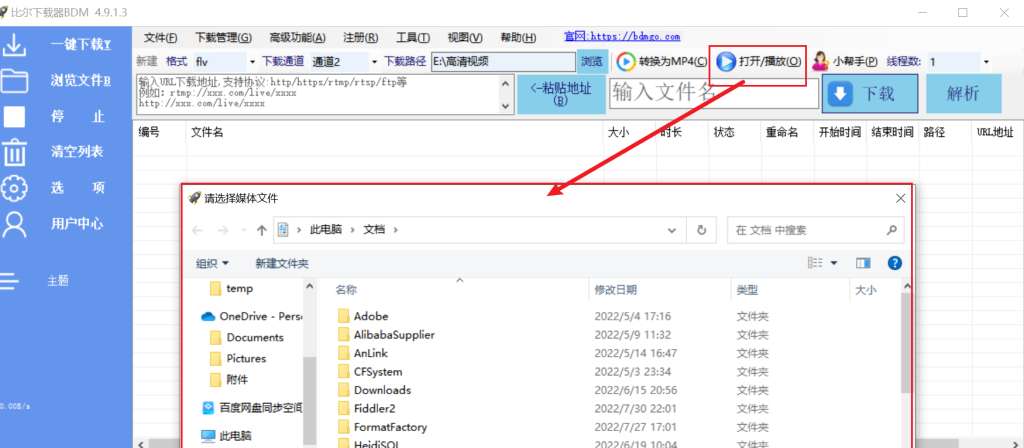
功能2:播放地址栏中的媒体资源
当地址栏存在有效的播放地址时,并且用户没有选择下载列表中的任何任务时,将播放地址栏中的URL资源
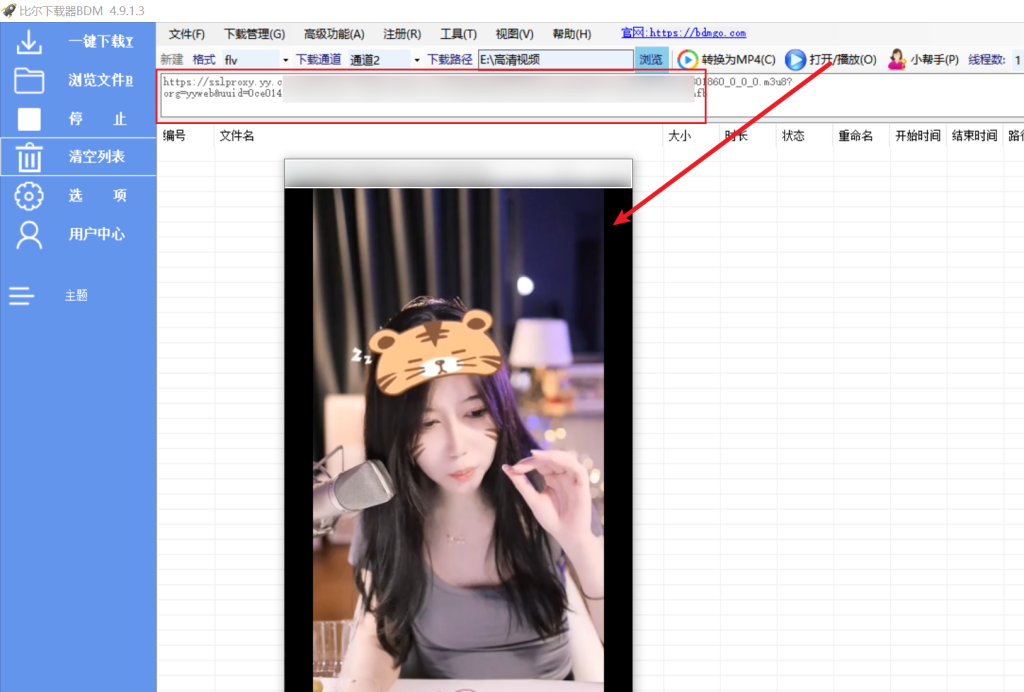
功能3:播放下载列表中选中的任务
不难理解,当我们下载任务存在有效的可播放的任务时,选中它然后点击此功能按钮即可实现播放。该功能等同于右键菜单中的播放选中的任务打开选中的任务
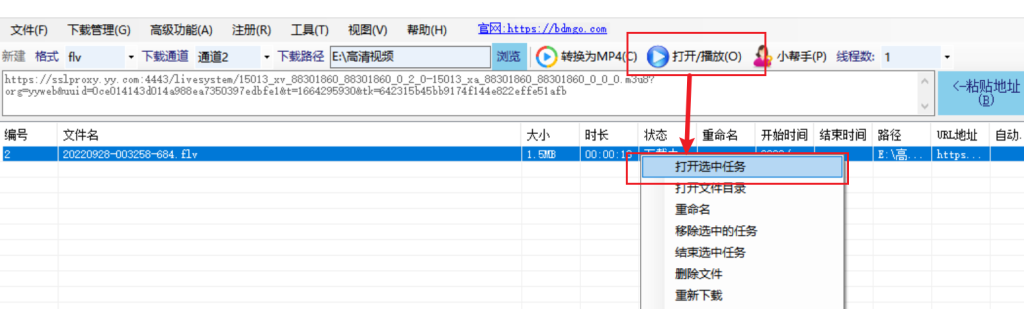
小帮手
小帮手是一个在线帮助入口,可以通过它找到此教程以及常见的问题答疑和相关操作技巧等等
线程数
线程数最大32,一般情况下使用默认1,特别是下载直播时,因为大多数直播是不支持使用多线程的,如果下载在线资源,可以适当调整,并且如果网络条件允许,在下载比如YouTube这样的网页视频资源或者其他在线文件时,会自动使用最佳的内置线程进行最大化的带宽资源利用
认识右键菜单
右键菜单较多,不再一一列举,都是基本功能,主要简单介绍以下部分功能:
重命名
重命名是指对当前选中的正在下载的任务进行重新命名,此功能在命名后,任务下载结束后生效。举例:当前有一个下载任务,下载时使用的自动命名的名称为:20221212-202020-123,我现在想重新命名一个比较易读的名称:热舞小姐姐。那么我只需要选中当前这个下载任务,右键–>重命名 然后在重命名窗口输入:热舞小姐姐 ,点击确定即可完成重命名,在任务结束后,当前文件会自动命名为热舞小姐姐,在下载目录中可以查看

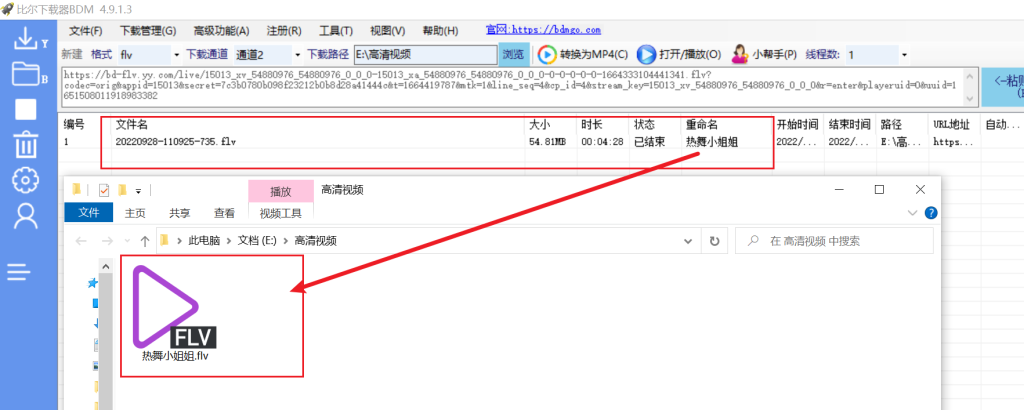
删除文件
删除文件 右键选中一个已经结束的任务,点击删除文件选项,将从本地磁盘中删除文件,并且不会扔到你的回收站,无法恢复,删除之前请确认

将当前任务更新至命名库
此功能通常需要搭配重命名来使用,比如上面的重命名案例,重命名任务为:热舞小姐姐 ,当我点击更新至命名库时,热舞小姐姐将会自动加入本地命名库数据库中,下次再次下载该主播的资源时,将自动以 热舞小姐姐进行命名,当然前提是你在自动命名规则中选择为从本地命名库命名 该部分将在高级篇进行讲解
双击功能
双击功能包含4个常用选项,根据自己的需求选择勾选一个,然后在双击某个任务时查看效果
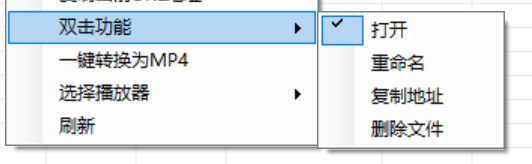
一键转换MP4
一键转换MP4功能等同于工具栏中的转换为MP4,在工具栏部分已经有介绍,这里不再赘述
选择播放器
选择播放器右键菜单提供两个选项:内置播放器、跟随系统 ,其中内置播放器是比尔下载器内置的播放器,内置播放器提供基本的播放功能,界面比较简单,没有太多其他功能,但内置强大丰富的编码解码库,支持绝大多数的媒体格式播放。跟随系统选项表示根据用户系统设置的默认播放器决定,比如用户系统安装了一款播放器potplayer,或者VLC,并将其中的某个播放器设置为系统默认播放器,那么该选项启用后,在用户播放某个下载列表中的任务时,会自动使用系统的默认播放器进行播放

高级操作篇—————————————————-
本地命名库
自动命名规则之本地命名库
本地命名库说白了就说本地数据库,里面主要存储对应地址的名称,举例:rtmp://aaa.com/a123这个下载地址对应的名称为:玛丽亚。那么用户只要启用从本地命名库命名选项,则在下载列表中,自动以玛丽亚进行命名,如:玛丽亚.flv,同文件名,不包含视频格式。默认情况下命名库中没有对应数据,本地命名库的数据完全是有用户个人添加和更新,每个地址对应的名称都可以进行无数次修改更正,在没有数据的情况下,用户可以手动在下载前命名,会自动更新至命名库,也可以在下载后,列表中使用右键菜单,重命名,然后再使用右键菜单选择更新至命名库。(支持多个任务重命名后再多选,通过右键更新)
请注意,若要使用命名库,请在菜单栏高级功能–>自动命名规则–>勾选从本地命名库命名,否则不会从命名库中命名。还有,不论是否启用命名库命名,只要用户每次下载前,文件名输入框如果不是默认或者空值,会以用户输入框的名称命名该对应URL地址,都会自动同步到命名库中。如果因为输入框输入的名称失误,想修改,只需在任务列表中重命名—然后更新到命名库即可
本地命名库后缀
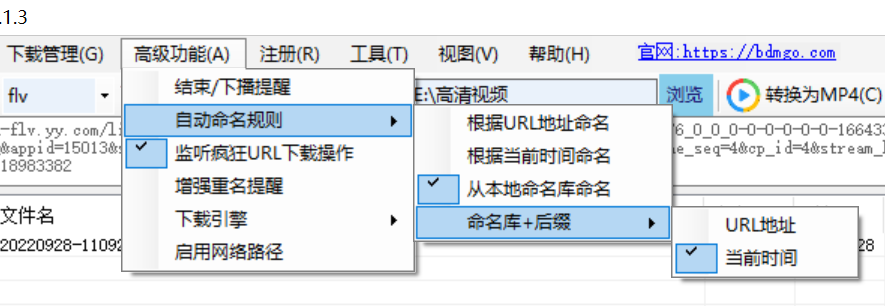
启用本地命名库后,你还可以选择命名库+后缀的方式命名,这个同前面介绍的自动命名规则的基本相同,比如本地命名库中有对应名称:玛丽亚 ,当我再次下载该直播时,会自动以:玛丽亚+选定的后缀方式命名,格式如:玛丽亚_20221212-202020-123 ,这是以命名库+当前时间后缀的方式命名
设置
设置的功能较多,不会列举所有功能进行说明,只会讲解部分常用的和重要的
常规设置
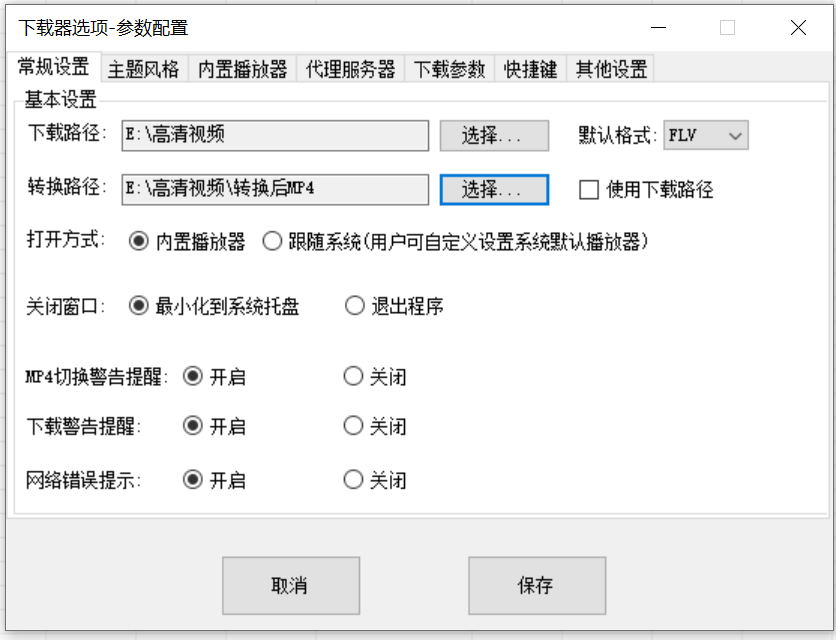
下载路径
*即保存下载资源的目录 与主界面的下载路径同步一致
转换路径
*即转换为指定格式(flv或MP4)后的保存路径,转换后不会删除原有文件,建议使用转换格式功能时设置该路径,比如:E:\\高清视频\转换后的MP4 请根据自己的需要设置自己的目录名称,不需要和我的一样
主题风格
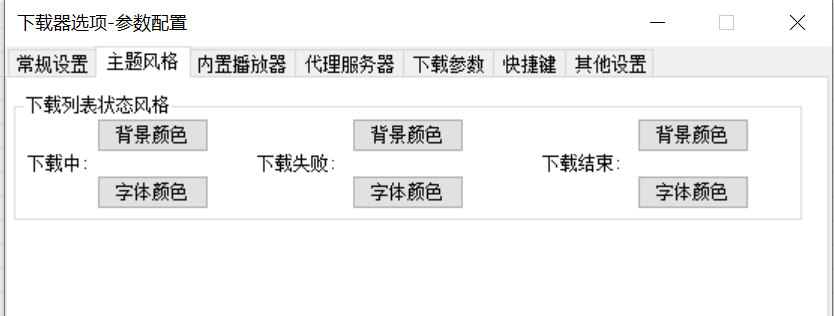
背景颜色
背景颜色是指设置后,在任务列表中的指定状态下(三种状态分别:下载中、下载失败、下载结束)的背景颜色
字体颜色
字体颜色是指设置后,在任务列表中的指定状态下(三种状态分别:下载中、下载失败、下载结束)的字体颜色
内置播放器设置

窗口尺寸
播放器窗口尺寸提供4种可选项,默认为原画缩放无边框,你可以选择其他尺寸或者自定义尺寸,其中无边框会根据用户显示器的分辨率和缩放自动调整图像,无边框模式无法使用鼠标关闭窗口,有边框则提供鼠标可关闭,不论哪种都可通过按ESC键来退出,你也可以自定义设置其他退出播放方式
代理服务器
代理服务器是指用户在使用下载器下载资源时,是否使用需要使用网络代理来进行下载,关于代理服务器的详细知识,请参考维基百科或百度百科。在这里我们只会简单介绍如何设置,什么情况下需要设置等等操作

不使用代理
*即不会使用任何代理进行下载,会使用本地的网络直连资源服务器,不会透过任何代理
使用系统代理
*即根据用户当前系统的代理设置来决定,比如用户当前系统打开了代理服务器,以windows 10的代理设置,如下图

那么当用户在下载器选择使用系统代理 选项时,将会自动调用windows系统代理设置,当windows代理服务器进行调整时,该选项也会被调整,比如用户在某个时候修改了端口号,那么下载器也是会自动被修改,总之下载器是根据系统提供的代理服务器进行调用
手动设置代理服务器
上面介绍了使用系统代理,会自动调用系统的代理服务器参数(ip和端口号等),那么手动设置代理服务器就是我们需要自己设置类似windows中的代理服务器地址和端口号,同样以上面系统代理的截图举例,windows代理的服务器地址:127.0.0.1,端口号:10089,那么如果我将下载器的代理服务器选择为手动设置代理,并且我需要使用这台windows电脑的代理配置,那么我就填写这台windows代理的服务器ip地址和端口号到对应的输入框即可,如下图

如果你想修改为其他代理服务器的网络,只需要修改对应的地址和对应端口即可
什么情况下需要使用代理服务器
介绍完如何设置代理服务器,将简单介绍我们在什么情况下才会使用到代理服务器功能,举个简单的例子:
一个中国大陆用户,由于政策原因,无法直接访问境外的某些网站,比如YouTube,那么如果要使用下载器下载YouTube的视频时,你就需要配置代理服务器,但是这个代理服务器并不是随便配置的,是需要借助其他科学上网工具进行配置的,实际上简单的说,就是这些科学上网工具会自动开启windows的代理并帮你自动配置,你打开windos网络设置—代理–就会看到上面的截图,里面的服务器地址和端口号都已经设置好了,你只需要在下载器代理服务器中使用即可。所以我们说到的使用场景,就是在诸如这种情况下可能会用到,本教程不会讲解如何使用科学上网方面的知识,因为这是与比尔下载器无直接关联的知识,请自行查阅相关资料。使用科学上网工具请遵守相关法律法规,本教程不对用户任何行为负责。
在没有特殊需求的情况下,系统代理和手动设置代理本质上没有区别,如果用户windows设备上没有其他多个代理工具时,我们推荐使用系统代理,但是如果使用多个代理工具时,系统代理可能不会起作用,甚至可能受到一些其他影响,所以通常我们建议在使用代理服务器需求时,推荐使用手动代理设置,通过手动设置指定的代理服务器Ip地址和端口号来使用。如果没有代理服务器需求,即使你的设备开启了代理服务器,我们建议不要使用代理服务器进行下载,因为通常情况下,不使用代理服务器的直连网络更加稳定。
下载参数

用户代理(UA)设置
通常我们说的用户代理是指用户本地请求下载时,提交给服务器的浏览器标识,比如在iphpone ios 13.2上的safari浏览器的UA标识是:Mozilla/5.0 (iPhone; CPU iPhone OS 13_2_3 like Mac OS X) AppleWebKit/605.1.15 (KHTML, like Gecko) Version/13.0.3 Mobile/15E148 Safari/604.1 ,在比尔下载器中的用户代理除了表示UA标识,还表示站点请求相关权限参数,这在某些站点需要验证用户请求权限时非常有用。
用户代理默认不使用,如果有需求,可以将使用默认设置勾掉,然后在下方的输入框中输入指定的相关参数,比如浏览器UA:Mozilla/5.0 (iPhone; CPU iPhone OS 13_2_3 like Mac OS X) AppleWebKit/605.1.15 (KHTML, like Gecko) Version/13.0.3 Mobile/15E148 Safari/604.1
快捷键
*省略
其他设置
自动分段
自动分段指用户下载某个视频资源时,可以自动分隔为多个视频,举例:视频.FLV 时长为60分钟左右,我想将它分隔为每个20分钟左右,可以分为大概3个左右。
设置方法:勾选下载自动分段,时间设置为,20分钟,由于单位是秒,所以20分钟大概是1200秒,这个大家应该都会算,1分钟60秒,20*60=1200秒。其他以此类推。

在启用此功能时,切记设置一下分段保存的路径,这个路径主要是保存分段后的视频文件,如果不想保留原文件,可在该界面的是否删除原文件启用,但是删除的原文件是无法恢复的,请谨慎启用。
CPU优化 (*实验性功能)
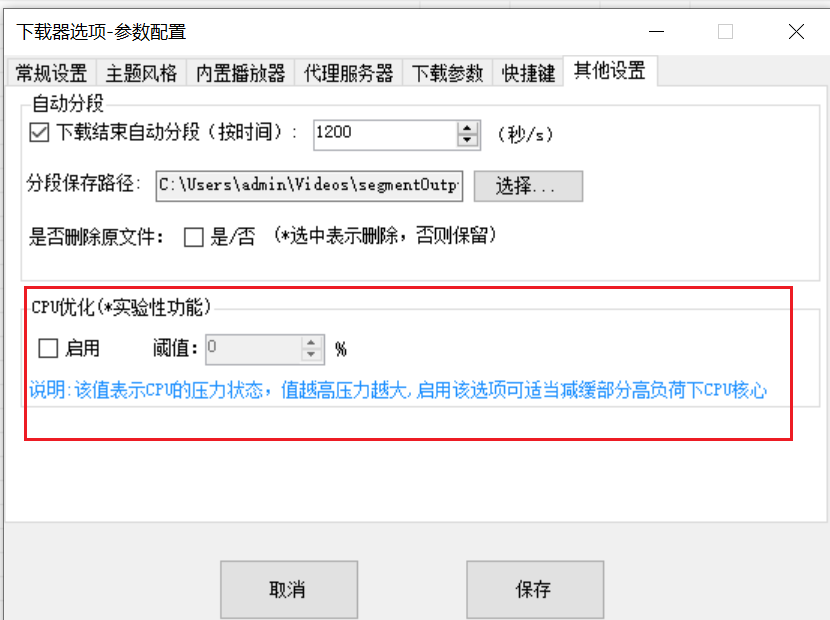
此功能为实验性功能,部分用户的设备可能看不到理想的效果。使用此功能的目的主要是替换windows的自动调用,因为很多时候,windows的cpu资源调度是不合理的,比如4核CPU,核心1利用率80%以上,核心2-核心4均空闲状态,这时候我们为了提高综合利用率,将核心1的任务分一点给其他核心,这样我们每个核心都可以同时进行工作了,而不是只有核心1在轮流工作,对于直播下载而言,考虑到直播源的动态源存活时间较短,一旦中途系统卡顿或者因某个硬件资源工作短暂故障、以及cpu单核利用率不足引起某些下载也会被中断,一旦中断,软件默认会自动重连,但由于直播源是动态,并且已经失效(存活期已过),重连就会收到上游的拒绝反馈,因此,在cpu优化后,可以提高cpu综合利用率,减少批量任务的等待处理时间。
阈值通常需要根据用户的实际情况设置,首次可设置为30~50,后期可根据CPU性能图状态观察并进行适当调整。
终结篇
使用比尔下载器推荐搭配疯狂URL使用,下载直播、视频等更方便
